![]()
■ FINAL FANTASY XIV 〜ぼくたち・わたしたちの環境設定〜 (推奨環境以上版)
製品版対応
![]()
(2010/9/23)追記
・製品版に対応しました。マルチサンプリングの項目を追記しています。
・必須環境版を追記しました。PCの性能がギリギリの方はこちらをご覧ください。
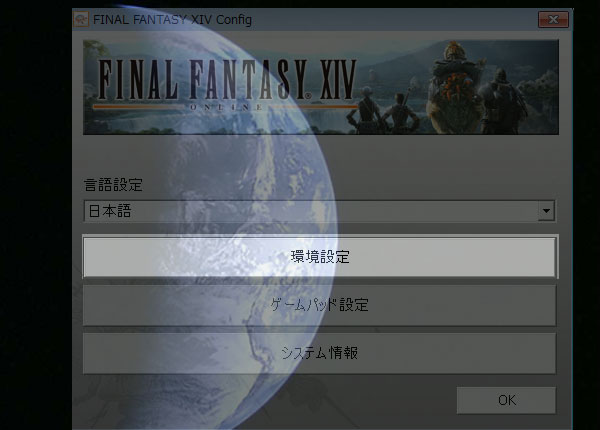
私たちがFF14 PC版で生きていく上でなくてはならないもの。
それは、過ごしやすい環境設定、です。
自らのPC力を見極め、適切な環境を設定してやれば
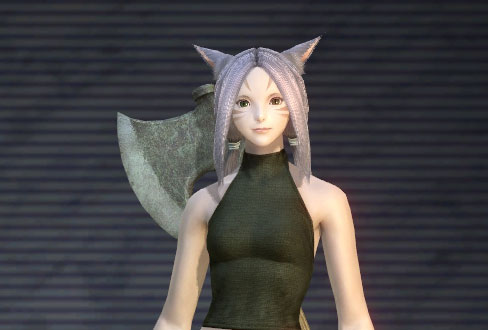
このような天使が生まれるわけですが、一歩間違えると

ギヤアァァァl!!!ホラー!!!
・・・なんてことにもなりかねません。
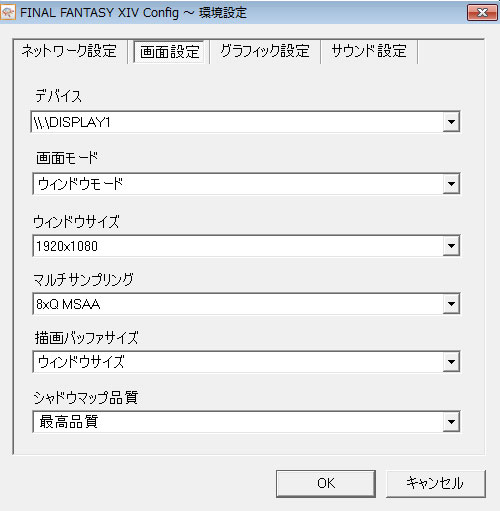
しかし正直何をどう設定すればいいのかわからないのも真実。
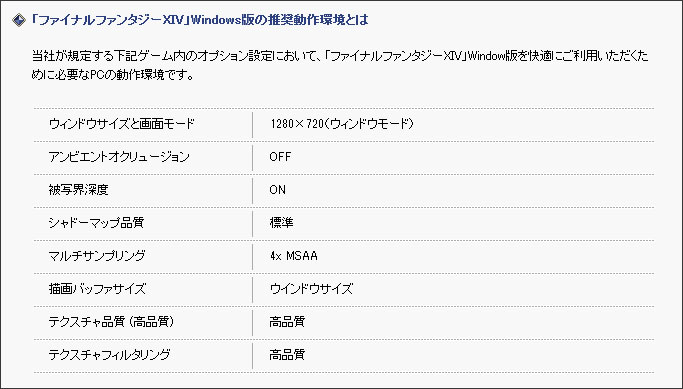
公式を見ても「この設定で何がどう変わるのか」わからない。
じゃあちょっと、いろいろ試してみましょうか。
![]()
● 前提(飛ばして可)
![]()
実験に使用した環境は以下の通り。
<OS> Windows7 Professional 64bit
<CPU> Intel Core i7 930(2.8 Ghz)
<MEM> PC3-8500 2GB×3
<GPU> SAPPHIRE Radeon HD 5850 1024MB (Catalyst 10.9)
ベンチマークスコア
HIGH:4070
LOW:5571
◆Catalyst 設定
SMOOTHVISION HDアンチエイリアシング[SMOOTHVISION HD:Anti-Aliasing]
:アプリケーション設定を使用する[Use application settings]
SMOOTHVISION HD異方性フィルタリング[SMOOTHVISION HD:Anisotropic Filtering]
:アプリケーション設定を使用する[Use application settings]
Catalyst A.I.:標準[Standard]
ミップマップ詳細レベル[Mipmap Detail Level]:高画質[High Quality]
垂直リフレッシュを待機[Wait for vertical refresh]:常にオフ[Always Off]
アンチエイリアシングモード[Anti-Aliasing Mode]:Adaptive Multi-sample
AA
OpenGL Setting:なし

今回使用したのはハイエンドグラフィックカード「Radeon HD 5850」です。
![]()
![]()
● 設定にはどんな項目があるの?
![]()
FF14のグラフィックに対しての設定項目は・・・
・デバイス
・画像モード
・ウィンドウサイズ
・マルチサンプリング
・描画バッファサイズ
・シャドウマップ品質
・アンビエントオクルージョン
・被写界深度
・イベントシーンの画面エフェクトを無効にする
・ハードウェアマウスカーソルを無効にする
・テクスチャ品質
・テクスチャフィルター品質
とありますが、この内
「デバイス」(出力するディスプレイを変更する時に使用)
「イベントシーンの画面エフェクトを無効にする」
「ハードウェアマウスカーソルを無効にする」
は今回対象外です。
また、
「画面モード」は「ウィンドウモード」、
「ウィンドウサイズ」は「1920×1080」のフルハイビジョン画質に設定しています。
それ以外の項目について見ていきましょう。
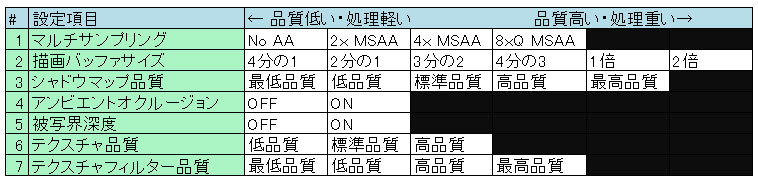
※GeForceにはマルチサンプリングにさらに8x CSAAと16x CSAA、16xQ CSAAがある。
設定できる項目は上記のとおりです。
なんだかいろいろあってよくわかりませんねぇ・・・・・・。何がいいんだか悪いんだか。
品質は良くすると、当然動作も重くなるわけで、バランスが難しい・・・。
そこで!
上の7つの設定項目について、
良い設定に変更すると、見栄えが良くなる項目、負荷が高くなる項目については
その程度を「大・中・小」と分類してみましょう。
※あくまでも管理人仕様の環境です。グラフィックボードの違いにより結果が大きく異なることも考えられます。
あくまで目安で考えて下さい。
![]()
● STEP0:まずは最底辺から始めてみよう
![]()
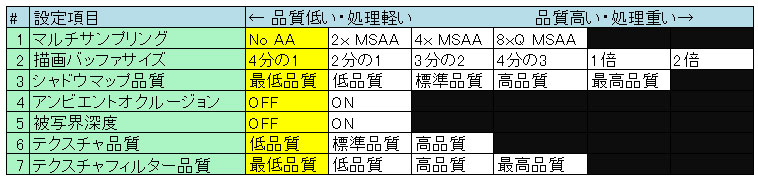
ではまず、最低の設定から始めてみましょう。

いきなりボケボケになってしまいました。まるでPS2クオリティー・・・。

メニュー画面などの文字は正常に出ますが、キャラ名などはボケボケで全く見えません。
これではプレイできませんね・・・。

※表の見方
------------------


※左が商業区、右は溺れる海豚亭
「商業区」は人が少なく、負荷が低い場所。「溺れる海豚亭」は人が多く、負荷が高い場所です。
FPSは
〜60 : 大変快適
40〜50 : 快適
30 : 普通
20〜30 : 一瞬重い時がある
10〜20 : やや重さを感じる
〜10 : プレイは難しい
負荷はグラフィックボードの使用率です。80〜90%を超えると負荷が高すぎる状態になります。
温度はグラフィックカードの温度です。種類にもよりますが、80〜90度を超えると温度が高すぎます。
------------------
負荷は軽いですが、それ以外に良いところがありません。
![]()
● STEP1:【描画バッファサイズ】を変えてみる
![]()
・描画バッファサイズを「2分の1」「1倍」「2倍」に変更
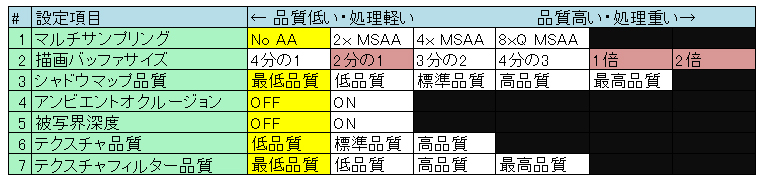
まずは「ウィンドウサイズ(今回は1920×1080と設定)」とかかわりの深い「描画バッファサイズ」を変更してみましょう。
するとこんな結果に。

※クリックで拡大
これを見ると、描画バッファサイズ「等倍(ウィンドウサイズ)」までは、解像度が上がり、画質が目に見えて良くなっていきます。
ただし、等倍から2倍への変更はあまり違いがわかりません。

※クリックで拡大
風景でも同様の傾向ですが、等倍から2倍に変更すると、やや離れた距離の床がクッキリと映ります。
ところが等倍から2倍にすると負荷が凄まじく
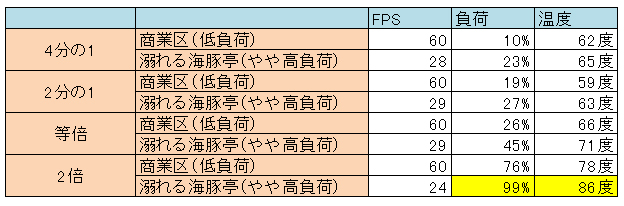
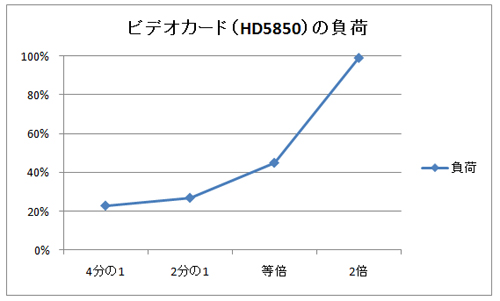
※溺れる海豚亭(やや高負荷)
このようにビデオカードがかなりホットすぎる状態になってしまいました。
そのため、【描画バッファサイズ】は画質の向上が大きいですが、負荷も大きいと言えます。
お勧め設定は「ウィンドウサイズ(等倍)」です。
![]()
● STEP2:【マルチサンプリング】を変えてみる
![]()
・マルチサンプリングを「2x MSAA」「4x MSAA」「8xQ MSAA」に変更
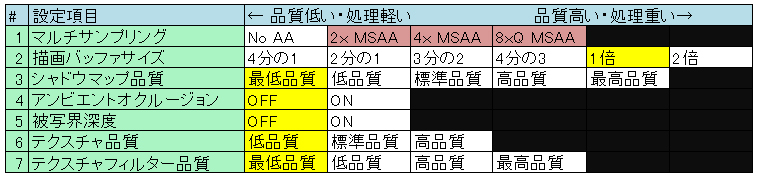
次は輪郭がなめらかになる「マルチサンプリング」を試してみましょう。

※クリックで拡大
パッと見はあまり変わらないように見えますが・・・・・・・

※クリックで拡大
2倍に拡大してみると、顎や首の服との境目がNo AAとそれ以外ではかなり違うと思います。
No AAではキワがギザギザになってしまうのに対して、4xや8xQは非常に滑らかです。

※クリックで拡大
この画像でもわかりますが、机の下端や椅子の木の部分の端に違いが見られます。
No AAだと動いているときにもギザギザ感を感じてしまう時があると思われます。
では負荷はどうでしょうか。
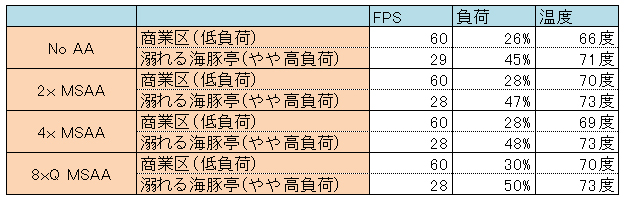
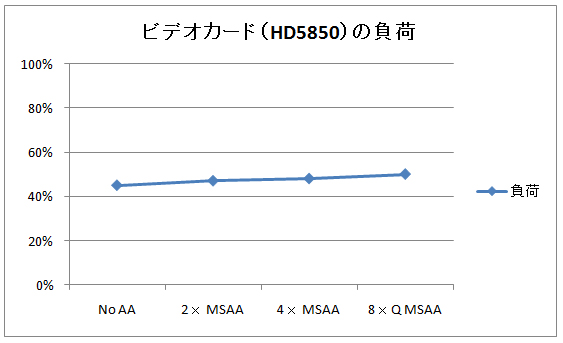
※溺れる海豚亭(やや高負荷)
設定を上げてもあまり負荷は変わりません。
(2010年9月23日追記)
ところが・・・・・・マルチサンプリングはFF側の設定よりも、
グラフィックボード側の設定が大きな影響を与えていることがわかりました。
グリダニアなどでなんか重いな?と思っている方は、ここの設定も見直して下さい。劇的に軽くなります。
◆GeForce シリーズの場合・・・
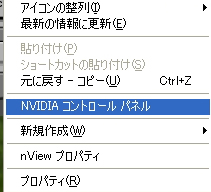
(1)デスクトップを右クリックすると「NVIDIAコントロール なんちゃら」が出てくるのでこれを選択して下さい。

(2)「3D設定の管理」-「グローバル設定」で機能から「アンチエイリアシング - モード」が「アプリケーションによるコントロール」
になっていることを確認し、他のアンチエイリアシングがオフになっていることを確認する。
これだけです。
◆Radeon シリーズの場合・・・
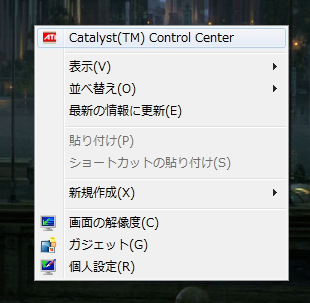
(1)デスクトップを右クリックすると「Catalyst なんちゃら」が出てくるのでこれを選択して下さい。
(掲示板などでCCCの設定・・・とか言うのはこれのことです)
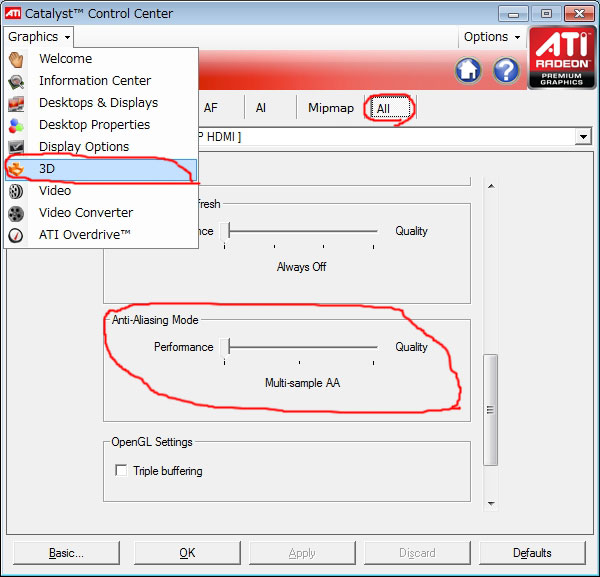
(2)「Graphics」メニューで「3D」を選択し、タブを「All」と選択していくと、「Anti-Aliassing Mode」というメニューが出てきます。
これはFF側の設定で言う「マルチサンプリング」と同じものになります。
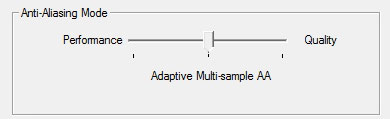
(3)今は「Adaptive Multi-sample AA」になっていると思いますが・・・
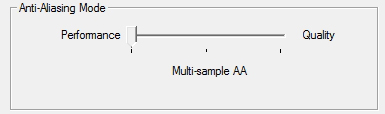
この設定を一番左の「Multi-sample AA」にしてみて下さい。(つまり、設定を一段階落とします)
この設定にしてからFF14を再起動すると、劇的に軽くなります。

※上段:Multi-sampling AA 下段:Adaptive Multi-sampling AA
クリックで拡大します。
本来は元の設定の「Adaptive Multi-sampling AA」にした方が画質は上がるのですが、FF14はFF側の設定
「マルチサンプリング」に依存しているらしく、「Multi-sampling」に落としても画質は見た目でほとんど変わりません。
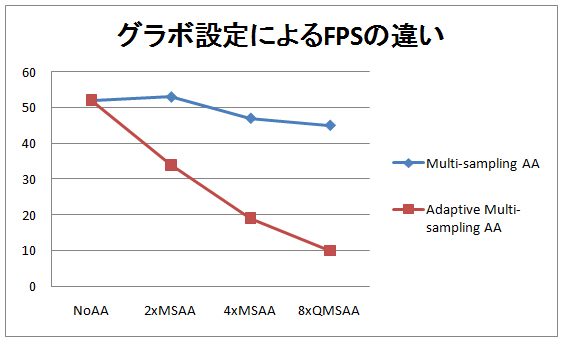
※FPSが15を下回ると、ゲームプレイに支障が出てくる。
違いがほとんどないにもかかわらず、「Adaptive Multi」のままでFF側の「マルチサンプリング」設定を上げてしまうと
FPS(動きの滑らかさ)が激しく低下していってしまうので、「Multi-sampling」設定にすることを推奨します。
ちなみに、「Multi-sampling」に設定してFF14側の「マルチサンプリング」の設定を上げても、ほとんど負荷は変わりません。
そのため、FF14設定の【マルチサンプリング】は画質の向上はそこそこですが、負荷は低いと言えます。
しかし、グラフィックボード側の設定も見直しておく必要があります。
お勧め設定は「4x MSAA または 8xQ MSAA」です。
![]()
● STEP3:【シャドウマップ品質】を変えてみる
![]()
・シャドウマップ品質を「標準画質」「最高品質」に変更
影の品質を決める項目です。5段階と多いので標準と最高だけをチェック。
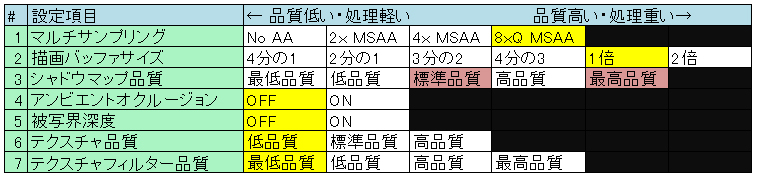

※クリックで拡大
これを見ると、最低品質では顔の影が省略されてしまっています。
標準品質にしてみると影は入りますが、段々になってしまうため、あまり綺麗には入りません。
最高品質ではやや改善されます。

※クリックで拡大
こちらの例では、最低品質では体に影が全く入らず、人物の影もモザイクが入ってゴロゴロしたような感じになってしまいます。
標準品質ではある程度まともに入ります。
最高品質では人物の影もクッキリ表示されています。
では負荷はどうでしょうか。
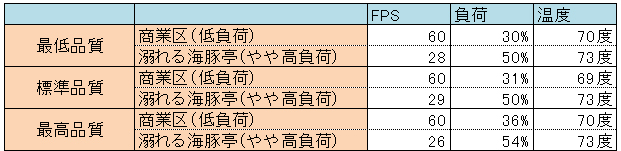
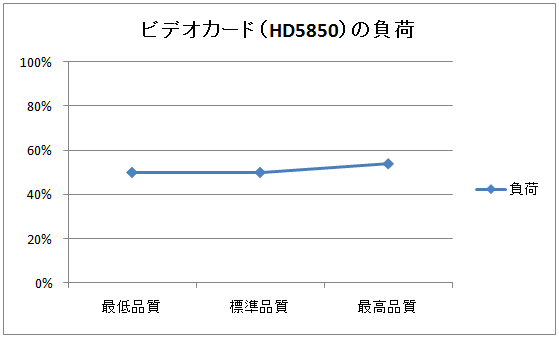
これも設定を上げてもあまり負荷は変わりません。
そのため、【シャドウマップ品質】は画質の向上はそこそこですが、負荷は低いと言えます。
お勧め設定は「最高品質」です。
![]()
● STEP4:【テクスチャ品質】を変えてみる
![]()
・テクスチャ品質を「標準画質」「最高品質」に変更
木目や壁の模様のリアルさなどが変わってきます。
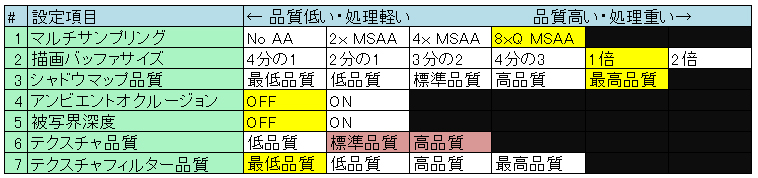

※クリックで拡大

※クリックで拡大
テクスチャ品質を上げると、柱や床がぼやけていたのが、ハッキリと細かく映るようになります。
ただし、キャラクターの装備品については(少なくとも自キャラの初期装備品については)、品質による差はないようです。
では負荷はどうでしょうか。
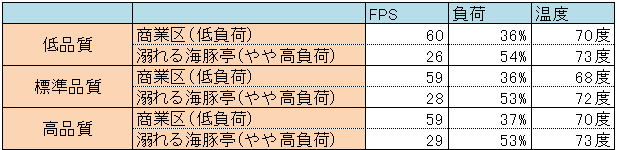
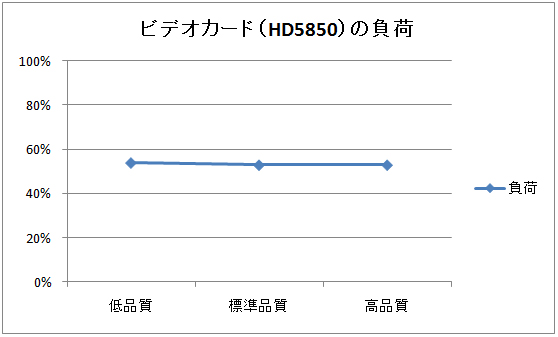
これも設定を上げても負荷は変わりません。(ビデオメモリ量に依存する設定だと思われます)
そのため、【テクスチャ品質】は画質の向上はそこそこですが、負荷は低いと言えます。
お勧め設定は「高品質」です。
![]()
● STEP5:【テクスチャフィルタ品質】を変えてみる
![]()
・テクスチャフィルタ品質を「高品質」「最高品質」に変更
遠景の地面などの品質に影響を与える項目です。
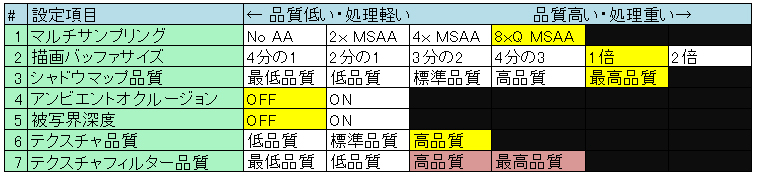
この項目は静止画での違いが見えにくいので、実際に見て頂いた方がいいです。
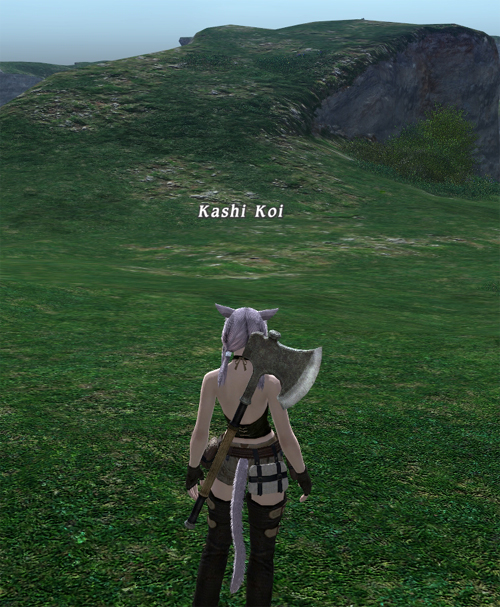
例えばこのような場所があったとして、近くの地面はリアルですが、遠くの地面はボンヤリとした感じに
見えるはずです。
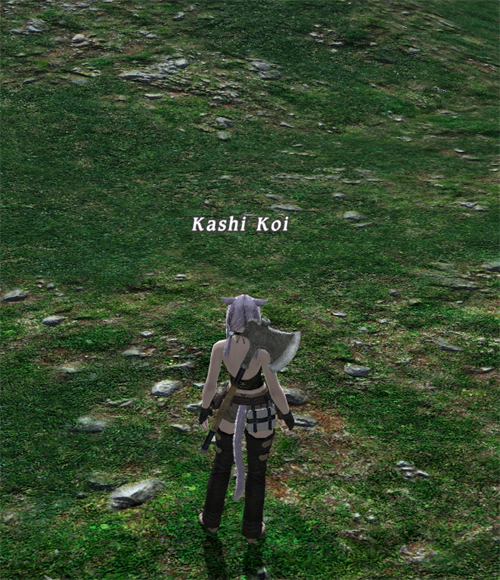
で、近づくとこのような感じにリアルな地面に切り替わります。
処理の都合上、遠くの景色と近くの景色は、距離に応じて見え方が異なります。
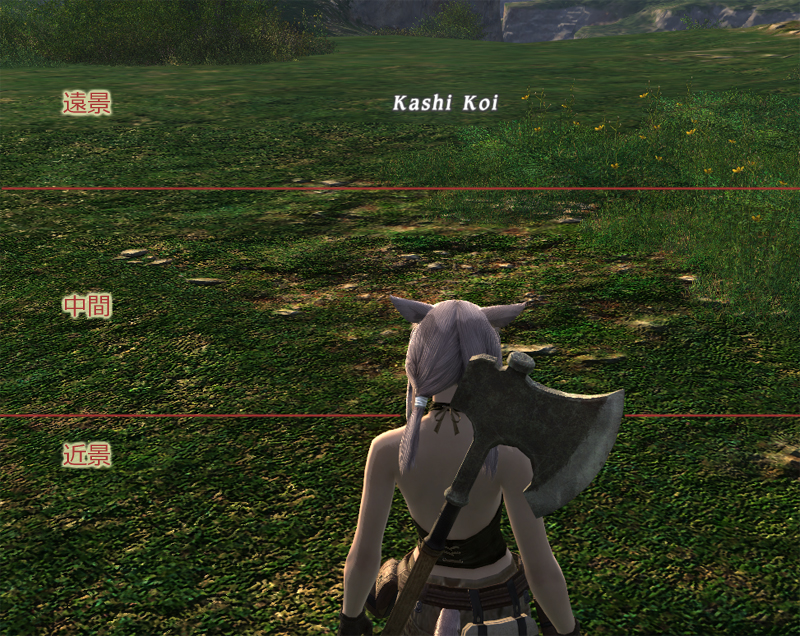
およそこのような感じで見え方が違うようです。近づくにつれてリアルになりますが、テクスチャフィルタ品質が低いと
動いたときに波紋のようなものが地面に広がるように見え、緑の霜柱が急に生えてきたように見えてしまうため、
やや不自然に見えてしまいます。
高品質にすると、動いたときの不自然さはほとんどなくなります。
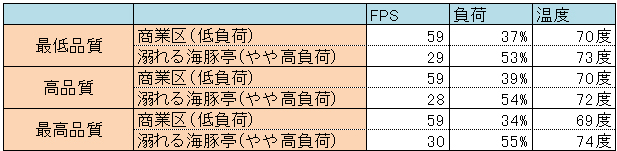
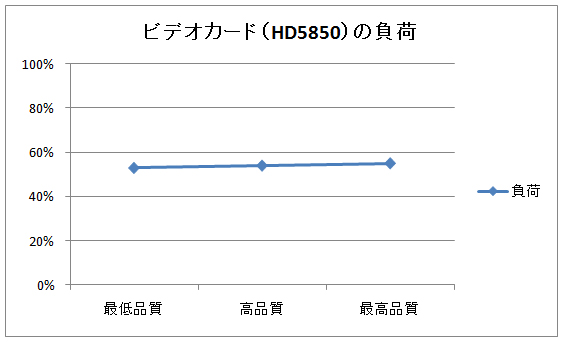
これも設定を上げても負荷はほとんど変わりません。
そのため、【テクスチャフィルタ品質】は動いたときの画質に影響があります。(低品質だとそこそこ違和感があります)
負荷は低いと言えます。
お勧め設定は「最高品質」です。
![]()
● STEP6:【被写界深度】を変えてみる
![]()
・被写界深度を「ON」に変更
カメラのピントと同じ効果で、近いものと遠いものがぼやけるようになり、自然な見え方になります。
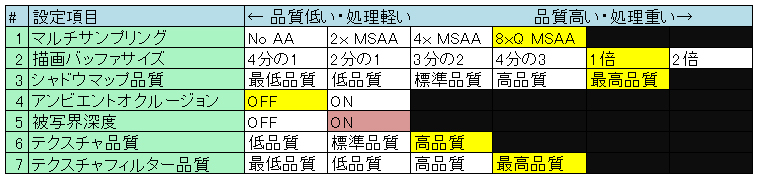

まずこれが被写界深度OFFの状態です。遠くのものもはっきり見えています。

そしてこれがONの状態です。遠くの景色が柔らかくぼやけ、よりリアルに見えるようになります。
このように見え方が大きく変わるのですが

負荷もかなり高く、ONにしただけで20%以上も負荷が上がってしまいます。
そのため、【被写界深度】は画質の向上は大きいですが、負荷もそこそこあると言えます。
お勧め設定は「(余力があれば)ON」です。
![]()
● STEP7:【アンビエントオクルージョン】を変えてみる
![]()
・アンビエントオクルージョンを「ON」に変更
簡単に言うとリアルな光の計算により、柔らかい影を作り出すことができます。
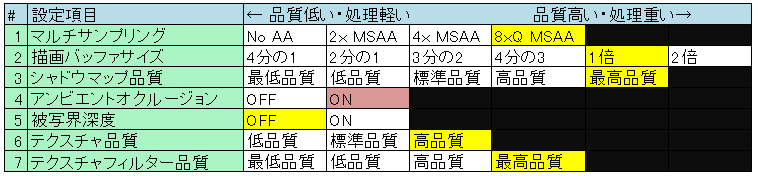

アンビエントオクルージョンを使うと、右のように柔らかいリアルな影を作り出すことができます。
ただし、パッと見でわかるかといわれると、やや難しいかもしれません。ほの暗くなって雰囲気出たかな?という程度。
そして負荷が強力で・・・

ONにした途端に、負荷が99%になるわFPSが半分近くになるわで、そのままでは快適なゲームプレイは難しいです。
そのため、【アンビエントオクルージョン】は画質の向上はそこそこですが、負荷は莫大です。
お勧め設定は「OFF」です。
![]()
● まとめ
![]()
以上、各項目を見てみましたがまとめると・・・・・・
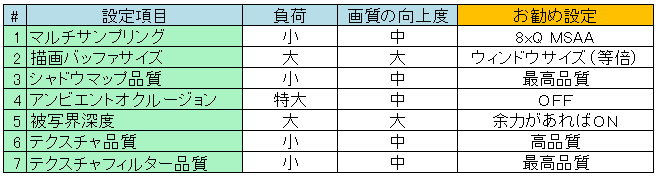
こんな感じです。
負荷が大きいのはやはり「描画バッファサイズ」「被写界深度」「アンビエントオクルージョン」でした。
その他の項目は全て最高にしても、あまり負荷が上がらないようです。
ただし、グラフィックボード側の設定アンチエイリアシング(Anti-Ailiasing)の設定は見直しておく必要があります。
必要に応じて最低設定にして下さい。
今回使用した「Radeon HD 5850」では快適に動作しました。
スペックなど良くわからない方は推奨PCなどの購入も検討してみて下さい。価格帯にもよりますが、
上記設定で おおむね快適にプレイすることが可能です。

【戻る】